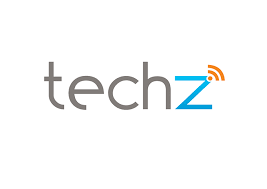
Nếu bạn muốn tạo ra các video 3D nhưng trong tay lại không có các công cụ chuyên dụng thì có thể nhờ đến công cụ 3D Video Creator được tích hợp trong Youtube với cách sử dụng rất đơn giản. Bên cạnh đó Youtube cũng hỗ trợ người dùng chuyển các video dạng 2D sang 3D chỉ với vài cú nhấp chuột.
1.Tạo các video 3D
Công cụ này cho phép bạn tạo video 3D bằng cách sử dụng hai máy quay video giống nhau. Bạn chỉ việc đặt cả hai máy quay video cạnh nhau (đối diện nhau hay thậm chí được gắn vào nhau nếu có thể) và bắt đầu ghi hình cùng một lúc. Trong bài viết này sử dụng hai camera của iPhone 3GS được gắn chặt vào nhau như hình bên dưới.

Sau khi quay xong, bạn upload cả hai đoạn video này lên Youtube bằng cách truy cập vào trang web youtube.com, đăng nhập bằng tài khoản Youtube hay Google xong nhấn nút Upload.
Tiếp theo bạn cuộn đến cuối trang video Youtube và nhấn vào liên kết Try something new! (thử tính năng mới), xong nhấn tiếp vào liên kết Try it out ở mục 3D Video Creator để bắt đầu sử dụng tính năng tạo 3D cho video Youtube.

Toàn bộ danh sách các video Youtube đã upload sẽ xuất hiện ở khung bên trái, trong khi đó khung preview (xem trước) của video sẽ xuất hiện ở phía bên phải. Bạn chỉ việc kéo đoạn video đã quay bằng camera thứ nhất vào khung Left (bên trái) và đoạn video quay bằng camera thứ hai vào khung Right (bên phải)

Tùy thuộc vào độ dài đoạn video và tốc độ đường truyền Internet mà quá trình nối các tập tin này lại với nhau sẽ diễn ra nhanh hay chậm. Sau khi hoàn tất bạn chuyển qua thẻ Time Sync và chọn mục Automatically calculate timeshift để Youtube tự động đồng bộ hai đoạn video lại với nhau. Bạn có thể xem trước video sau khi đồng bộ ở khung Preview bên phải. Nếu cảm thấy không hài lòng với kết quả này, bạn có thể chọn vào mục Manually specify timeshift và nhập vào khoảng thời gian tính theo miligiây để tiến hành đồng bộ.

Kế đến bạn chuyển sang thẻ Vertical Alignment để canh chỉnh đoạn video đã quay theo chiều dọc. Bạn nhấn vào tùy chọn Automatic vertical alignment để Youtube tự động canh chỉnh hoặc Manually specify vertical shift để tự tay điều chỉnh theo ý muốn.

Xong bạn nhập vào tiêu đề cho tập tin video ở khung Title of new video và nhấn vào nút Publish ở góc phải để tiến hành xuất bản tập tin video này.

2.Chuyển video 2D sang 3D
Bên cạnh chức năng tạo các video 3D đơn giản, Youtube còn cho phép người dùng biến các video 2D sang 3D trong chớp mắt
Đầu tiên bạn truy cập vào trang web youtube.com và đăng nhập vào tài khoản Youtube của mình. Tiếp theo bạn mở một đoạn video trong thư viện video cá nhân và nhấn vào nút Edit Info >> 3D Video ở góc trái phía trên doạn video. Tại đây bạn chọn cho mình một trong hai kiểu chuyển đổi được cung cấp sẵn gồm Single image in frame (chuyển đổi các video 2D sang dạng 3D sử dụng một ảnh trên mỗi khung hình như bình thường) hoặc 2 images in the same frame (chuyển đổi các video 2D sang dạng 3D sử dụng hai ảnh nằm song song trên một khung hình).

Ứng với mỗi lựa chọn sẽ có các thông số riêng. Nếu sử dụng tùy chọn Single image in frame thì bạn cần đánh dấu thêm vào mục Enable 3D conversion for this video để kích hoạt tính năng chuyển đổi video 2D sang 3D và nhấn nút Saves changes để lưu lại các thiết lập.
Ngược lại nếu sử dụng tùy chọn 2 images in the same bạn phải thiết lập thêm vị trí tương đối của 2 video với nhau gồm Side by side: Left video on the left side (liền kề: video bên trái ở phía bên trái), Side by side: Right video on the left side (Liền kề:video bên phải ở phía bên trái), Top to Bom: Left on top (Từ trên xuống dưới: video bên trái nằm ở trên), Top to Bom: Right on top (từ trên xuống dưới: video bên phải nằm ở trên); None of the above (không trường hợp nào ở trên). Ngay lập tức video sẽ được chuyển đổi từ dạng 2D sang 3D, quá trình này nhanh hay chậm phụ thuộc vào độ dài của video và kết nối Internet bạn đang sử dụng. Bạn có thể xem trước các nội dung video ở khung preview ngay bên dưới. Xong nhấn Save changes để lưu lại đoạn video sang dạng 3D.

Lưu ý rằng bạn phải sử dụng kính chuyên dụng để xem các hiệu ứng 3D sau khi chuyển đổi.
















